Wi-Fiが遅い、繋がりにくい、繋がらないとお困りですか?
Wi-Fiを利用しているうえで、いくつかのチェックポイントがあります。
意外と簡単に解決する場合もあります。どうにもならない場合は契約乗り換えなどを考えるのも一つです。
その辺りもあわせて解説いたします。
Wi-Fiの速度が遅い場合のチェックポイント
契約しているWi-Fi・インターネットで速度があまりにも遅い場合はどうしたらよいのでしょうか。
まずは簡単に見直せるところからチェックしていきましょう。
通信速度のチェックポイントは大きく分けて4つ
・インターネットサイト
・宅内(利用する場所)
・回線事業者
・プロバイダー事業者
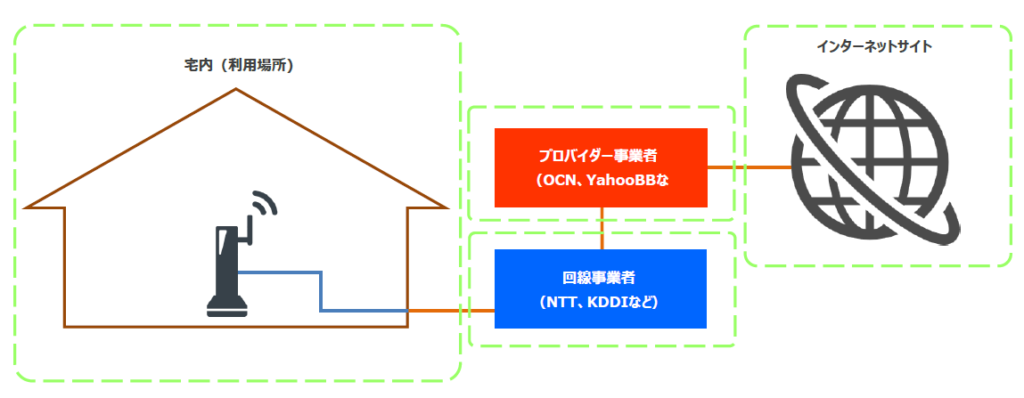
まずはインターネットサイト側が混雑していないか
見たいインターネットサイトに繋がらない。見れない。表示が遅いといった場合、そのサイト自体が混み合っている、または障害が起きている可能性があります。この場合の確認方法は簡単です。全く関係のない、別のサイトを見てみましょう。
例えば、YouTubeがうまく再生できない場合、Yahooニュースが見れるか、楽天ショッピングがちゃんと表示されるかなど、別のサイトを表示させてみましょう。YouTubeだけうまく表示できない場合はYouTubeが混雑しているか、障害が起きている可能性があるため、YouTubeが正常に見れるようになるまで待つしかありません。
もし、Yahooニュースや、楽天ショッピングもうまく表示できない、繋がらない。というのであれば、別の原因となります。
宅内(利用場所)の回線回りを確認しよう
様々なインターネットサイトに繋がらない。表示が遅い。といった場合はまず宅内の回線回りを見直してみましょう。宅内のチェックポイントは
① パソコン・スマホなどの利用する端末
② Wi-Fiルーター
③ モデム・ONU
①パソコン・スマホなど利用する端末またはLANケーブル
インターネットや動画を見る際、表示させるパソコンやスマホ端末が故障していては元も子もありません。インターネット以外のアプリが起動・動作するか確認しましょう。
また、無線ルーター(Wi-Fiルーター)や、パソコンなどをつなぐLANケーブルが古くないか、断線していないか、外れていないかもチェックしましょう。
LANケーブルも同じように見えて、実は新旧種類が存在します。
カテゴリー(CAT)という規格ごとにわかれており、その規格によって、LANケーブルの最大通信速度が異なります。
| 規格 | 表記 | 最大通信速度 |
|---|---|---|
| カテゴリー5 | CAT.5 | 100M bps |
| カテゴリー5e | CAT.5e | 1G bps |
| カテゴリー6 | CAT.6 | |
| カテゴリー6A | CAT.6A | 10G bps |
| カテゴリー7 | CAT.7 | |
| カテゴリー7A | CAT.7A | |
| カテゴリー8 | CAT.8 | 40G bps |
LANケーブルのコネクタ部分やケーブル自体に印字されている場合が多いので確認してみましょう。
例えば「CAT5e」と印字されてた場合、このLANケーブルは「カテゴリー5e」であることが分かります。ただし、LANケーブルによっては「CAT5e」のように印字されていないケースもあります。
その場合のLANケーブルの見分け方ですが、LANケーブルに以下のような文字が印字されています。

写真のLANケーブルの場合、「TIA/EIA 568A」と印字されています。
これがヒントになります。これは配線規格名でLANケーブル中身の規格を表すものですが、この配線規格名である程度、規格が絞れます。
| 規格 | 配線規格名 |
|---|---|
| カテゴリー5 | ANSI/TIA/EIA-568-B.1 |
| カテゴリー5e | ANSI/TIA/EIA-568-B.2 |
| カテゴリー6 | ANSI/TIA/EIA-568-B.2-1 |
| カテゴリー6A | ANSI/TIA-568-B.2-10 |
| カテゴリー7 | ISO/IEC 11801 |
| カテゴリー7A | |
| カテゴリー8 | ANSI/TIA-568.C-2-1 |
今回の写真のケースは 「TIA/EIA 568A」でカテゴリー5eでした。カテゴリー5eは 「TIA/EIA 568-B.2」の場合もありますので、必ずしもイコールというわけではありませんが、目安としてみてみましょう。
LANケーブルの規格が分からない場合でも、数年利用している古いLANケーブルなら規格が古い可能性が高いので新しいカテゴリーに対応したLANケーブルを購入することをおススメします。
②Wi-Fiルーター
Wi-Fi接続している場合はWi-Fiルーターがオフになっていないか、また、電源をオンオフしてみたりチェックしてみましょう。
Wi-FiルーターはWi-Fiの電波を飛ばす役割ですが、この機械が故障していると当然Wi-Fiは繋がりません。Wi-Fiルーターによってアラームランプやエラーランプなどがあり、そのランプが点灯していると何らかの障害が発生していると確認できます。一度Wi-Fiルーターの電源を入れ直して様子を見ましょう。アラームランプが点灯したままで改善されない場合はWi-Fiルーターのマニュアルを確認するか、メーカーに問いあわせてみましょう。
また、Wi-Fiルーターも通信規格があり、古いものは最新の設備に対応していない場合もあります。対応していない場合でもネットは使えますが、光回線などの本来の通信速度を発揮できません。
Wi-Fiの規格は以下のようにいくつか種類があります。上の段が最新の規格です。
| 無線LAN規格 | 通信速度(最大) | 周波数帯 | 概要 |
|---|---|---|---|
| IEEE802.11ax | 9.6Gbps | 2.4G帯/5GHz帯 | 11a/b/g/n/acとの下位互換を持ちながら、高速化。2019年から本格的に市場に出始めた新しい規格です |
| IEEE802.11ad | 6.7Gbps | 60GHz帯 | 宅内のUSBケーブルなどの代わりとなるように規格。5G帯よりさらに短距離でしか利用できない |
| IEEE802.11ac | 6.9Gbps | 5GHz帯 | より高速化された規格だが、距離・遮蔽物に弱い |
| IEEE802.11n | 300Mbps | 2.4G帯/5GHz帯 | 2.4G帯と5G帯をカバーし高速化 |
| IEEE802.11a | 54Mbps | 5GHz帯 | 11gより電波干渉に強いが電波距離が短い |
| IEEE802.11g | 54Mbps | 2.4GHz帯 | 11bの上位版だが電波干渉には弱い |
| IEEE802.11b | 11Mbps | 2.4GHz帯 | 一番古い規格。電子機器との電波干渉に弱い |
11a/b/gのみ対応の古いWi-Fiルーターを利用している場合はWi-Fi最大通信速度が54Mbpsなので光回線を利用していてもその恩恵を受けられない可能性があります。最大1Gbpsなどの高速な光回線を利用いるなら、11acか最新の11ax対応Wi-Fiルーターに買い替えるのも一つです!
③モデム・ONU
モデムまたはONU(回線終端装置)は契約しているインターネット回線事業者からレンタル提供されている場合が一般的です。こちらも機器本体に状況を表示するランプがありますので、確認してみましょう。NTT系の光回線であれば、「光回線」「LINE」「インターネット」といったランプがありますのでランプが点灯しているかチェックします。点灯していない場合、信号が来ていない可能性がありますので、契約している回線事業者へ相談してみましょう。
\NTTの回線を利用していない!独自の光回線で神速度!?最大10Gbps、5Gbps/
回線事業者で通信障害が発生していないか
上記いずれも問題なかった場合、回線事業者へ問いあわせてみましょう。回線事業者側でメンテナンス作業を行っている場合もありますし、通信障害が発生している場合も考えられます。各通信事業者は公式サイトでメンテナンス予告や一定時間通信障害が発生した場合アナウンスされます。
プロバイダー事業者がIPv6接続対応かもポイント
プロバイダーはインターネット接続に必要な接続IDを発行したり、メールアドレスを付与するなど、インターネット利用に必要なサービスを提供してくれる事業者ですが、回線事業者が正常でもプロバイダー事業者側で通信障害が発生したり、メンテナンスがあるとこれもまた当然影響がでます。
またWi-Fi・インターネットが常に遅い場合、IPv6接続対応なのかも確認してみましょう。プロバイダーによってはIPv4接続にしか対応していないところもあります。
IPv6接続(IPoE方式)とIPv4接続(PPPoE方式)とは
ざっくりと説明してしまうと車線の少ない旧道と車線の多く新しい道路どっちが渋滞を起こしやすいか。というのと似ています。IPv4接続(PPPoE方式)は従来からある接続方式ですが、全世界のインターネット人口増加に伴い混雑の起きやすい方式となりました。しかし、新しいIPv6接続(IPoE方式)は枠を大幅に増大しているため、渋滞を起こしにくく快適に利用できるのです。
通信速度が遅い場合は乗り換えも
Wi-Fi・インターネットの通信速度がどうやっても改善されない場合やプロバイダがIPv4接続にしか対応していない場合はIPv6接続対応の光ファイバーサービスに乗り換えるのも一つです。
乗り換え関する記事もありますので参考にしてみてください。

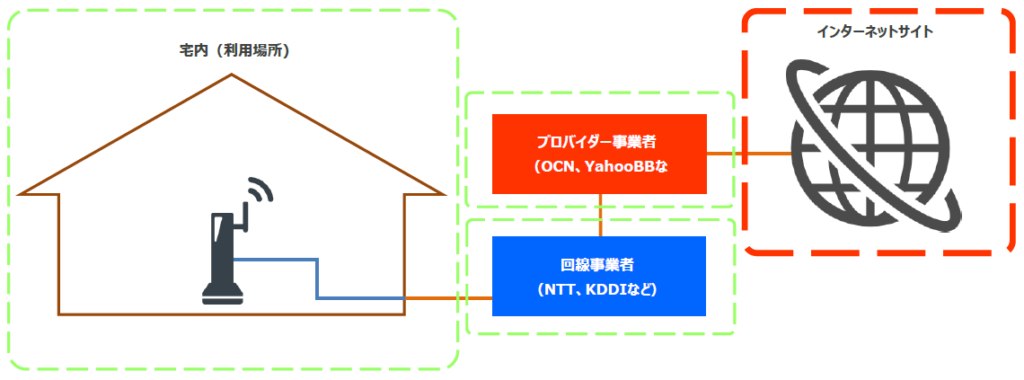
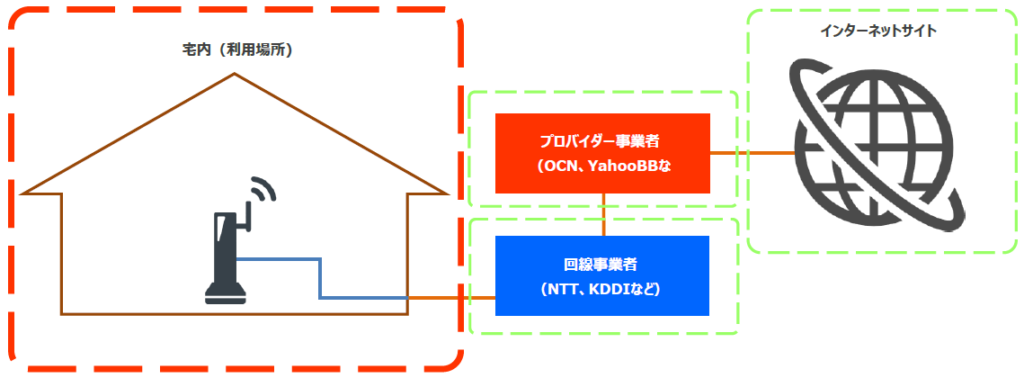


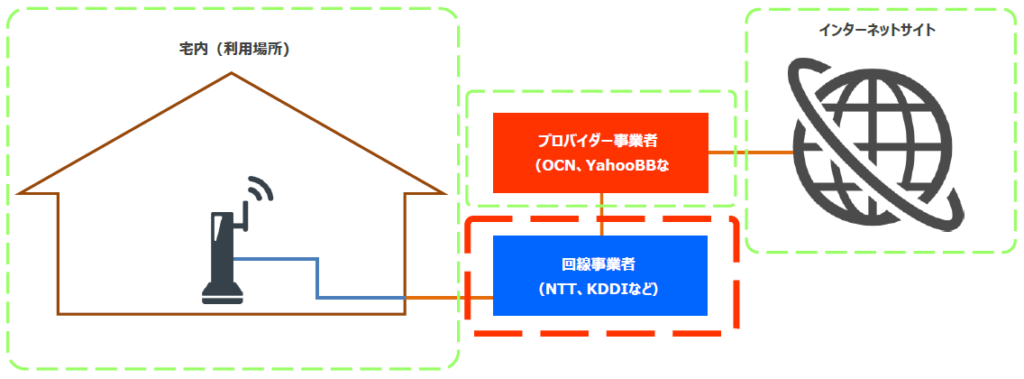
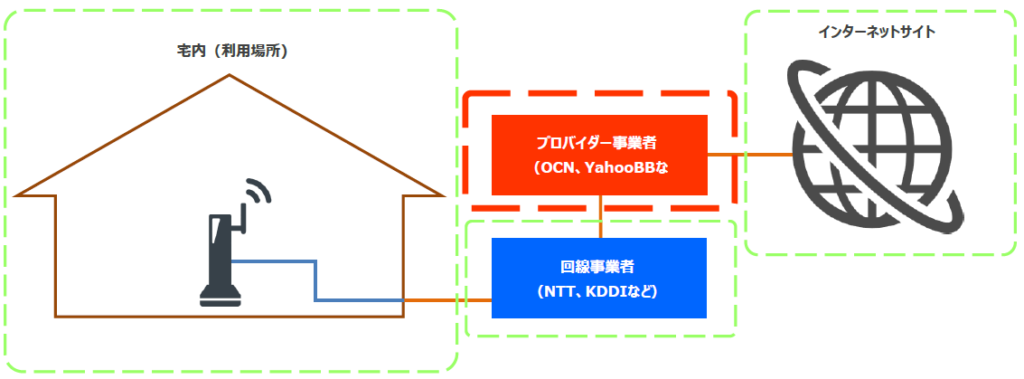
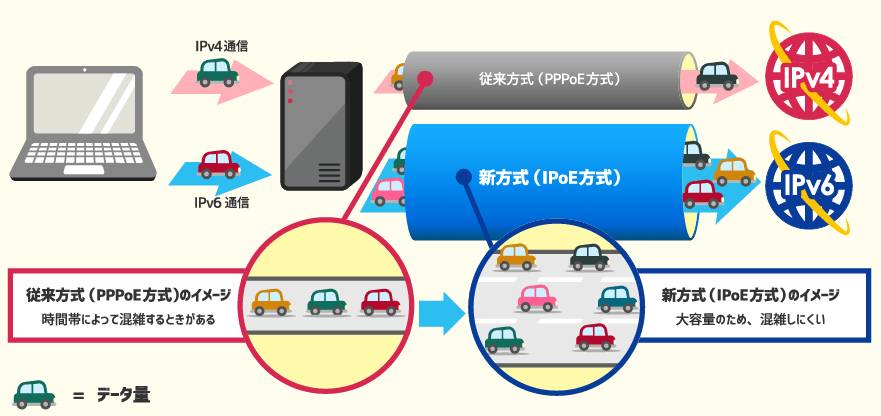


コメント
[…] 1.「dTV公式サイト(https://pc.video.dmkt-sp.jp/ft/p0004001)」にアクセスする2.「31日間無料おためし」をタップし、dアカウントを発行する ※すでにdアカウントをお持ちの方は発行不要3.契約内容を確認する4.ドコモ以外の人はクレジットカード情報を入力する Wi-Fiが遅い、繋がりにくいなど速度不満の解決策!Wi-Fiを利用しているうえ… […]
[…] Wi-Fiが遅い、繋がりにくいなど速度不満の解決策!Wi-Fiを利用しているうえ… […]
[…] Wi-Fiが遅い、繋がりにくいなど速度不満の解決策!Wi-Fiを利用しているうえ… […]
[…] 最近Wi-Fiが遅い、遅くなった、繋がりにくいなど速度不満の解決策!Wi-Fiを… […]